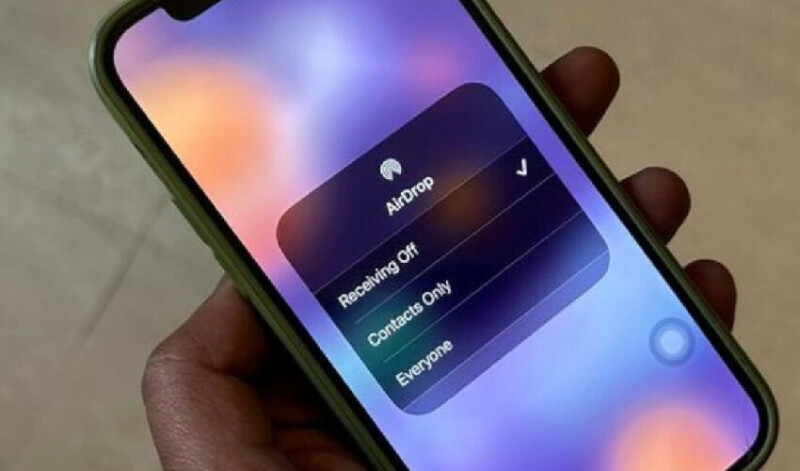
In this comprehensive guide, we delve into the precise workings of iPhone AirDrop – a remarkable feature within Apple’s ecosystem that facilitates seamless file transfers, offering insights on its functionality, safe usage, and a step-by-step process for secure file exchange.
What Exactly is iPhone AirDrop?
At its core, AirDrop represents Apple’s ingenious file-sharing technology, empowering users of iPhones, iPads, and Macs to transmit files wirelessly to other iOS devices or Mac users located within a 30-foot radius.
Unlike conventional methods, AirDrop doesn’t rely on an internet connection. Instead, it capitalizes on Bluetooth and/or Wi-Fi to establish a local connection between two devices, enabling them to effortlessly share files. This unique characteristic permits AirDrop to thrive even in internet-free zones, like aeroplanes or subways.
Devices Compatible with AirDrop:
AirDrop extends its support to a vast array of Apple devices produced over the last eleven years. For seamless AirDrop transfers between iOS devices, it’s essential to have iOS 7 or a newer version installed on the involved devices. The following devices are compatible:
- iPhone 5 and subsequent models
- iPad Pro
- iPod Touch (5th generation) and later
- iPad (4th generation) and later
- iPad Mini (1st generation) and later
To orchestrate AirDrop exchanges between Mac devices, ensure your Mac OS X is at version 10.7 Lion or later. The subsequent Mac models can participate in AirDrop:
-
Late-2008 or newer MacBook Pro
-
Late-2010 or newer MacBook Air
-
Late-2008 or newer MacBook
-
Early-2009 or newer iMac
-
Mid-2010 or newer Mac mini
-
Early-2009 Mac Pro with AirPort Extreme card
-
Mid-2010 or newer Mac Pro
For AirDrop interactions between Mac and iOS devices, your Macs should run Mac OS X 10.7 Yosemite or later, while the involved iOS devices require iOS 7 or later. Mac models supporting Mac to iOS AirDrop connections include:
- 2012 or newer MacBook Pro
- 2012 or newer iMac
- 2012 or newer Mac mini
- Late-2013 or newer Mac Pro
- AirDrop exclusively functions between Mac and iOS devices.
Sending Files via AirDrop: A Simple Procedure
Leveraging AirDrop to transfer files is remarkably straightforward. Here’s a concise breakdown of the process:
Launch the file you intend to send on your iOS device or Mac.
Locate and tap the Share button, resembling an arrow pointing upward from a box.
From the Share Menu, opt for AirDrop.
In the AirDrop list, select the desired target device or the recipient’s name.
That’s it – you’ve accomplished the task. Upon accepting the incoming file on your recipient’s Mac or iOS device, the wireless AirDrop transfer takes place seamlessly.
While AirDrop can be utilized for downloading photos from an iPhone to a Mac, there are alternative methods for accomplishing this. You can explore the guide on How to Download Photos From an iPhone to a Mac for detailed insights.
Receiving Files via AirDrop: A User-Friendly Guide
Once you or a sender initiates a file transfer to your device, the process of receiving the AirDropped file is uncomplicated:
A pop-up notification materializes on your iOS device or Mac, indicating an incoming AirDrop file.
Tap “Accept” to green-light the file transfer, subsequently facilitating the seamless transfer to your device.
Alternatively, you have the option to tap “Decline,” which prevents the AirDrop file transfer from proceeding.
AirDrop Safeguards: Mitigating Risks
While the convenience of AirDrop is undeniable, it’s important to be aware of potential risks. Unfortunately, AirDrop has become an avenue for misuse by certain individuals, leading to harassment.
The mechanism’s design only reveals the sender’s device name, not their actual identity, making it susceptible to abuse.
One victim, Abigail Mentzer, recounted her unsettling experience involving offensive AirDrop messages received during a subway ride. Instances like these prompted Apple to address the issue. Although AirDrop is set to receive file transfer requests solely from contacts by default, there was a potential for exploitation if the user had previously adjusted settings to accept files from “everyone”.
Apple subsequently introduced a refinement, limiting the “everyone” setting to a ten-minute window, thus bolstering user security.
To safeguard against potential AirDrop harassment, users are advised to adopt these protective measures:
Adjusting AirDrop Settings:
- Navigate to Settings > General > AirDrop.
- To deactivate AirDrop, select “Receiving Off.”
- To allow AirDrops solely from contacts, opt for “Contacts Only.”
- For a ten-minute “everyone” window, choose “Everyone for 10 minutes.”
- “Contacts Only” emerges as a recommended all-encompassing security setting, effectively mitigating potential risks associated with AirDrop misuse.






0 Comments